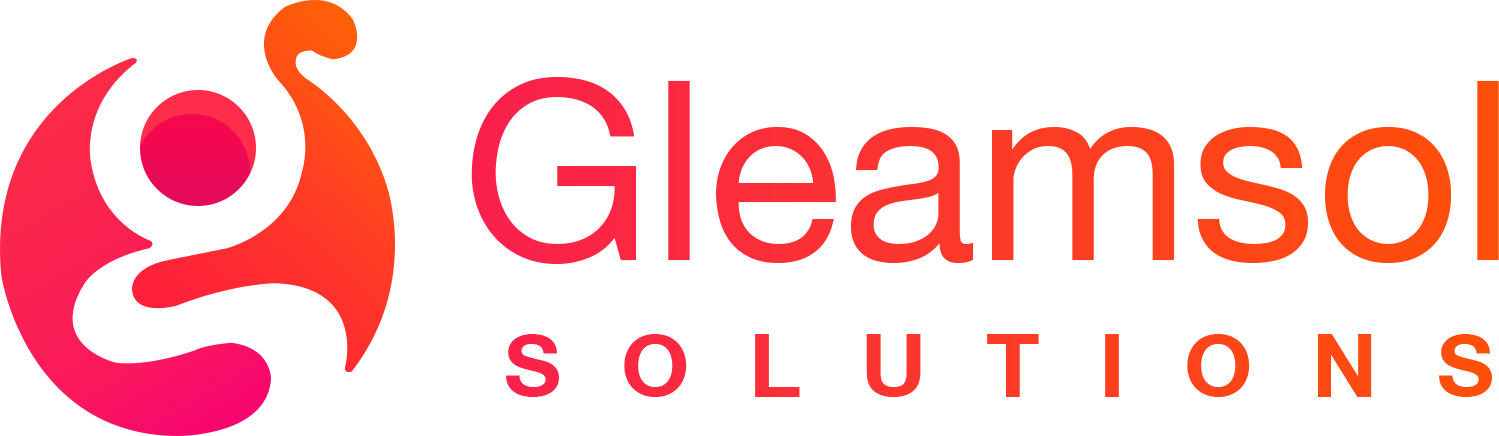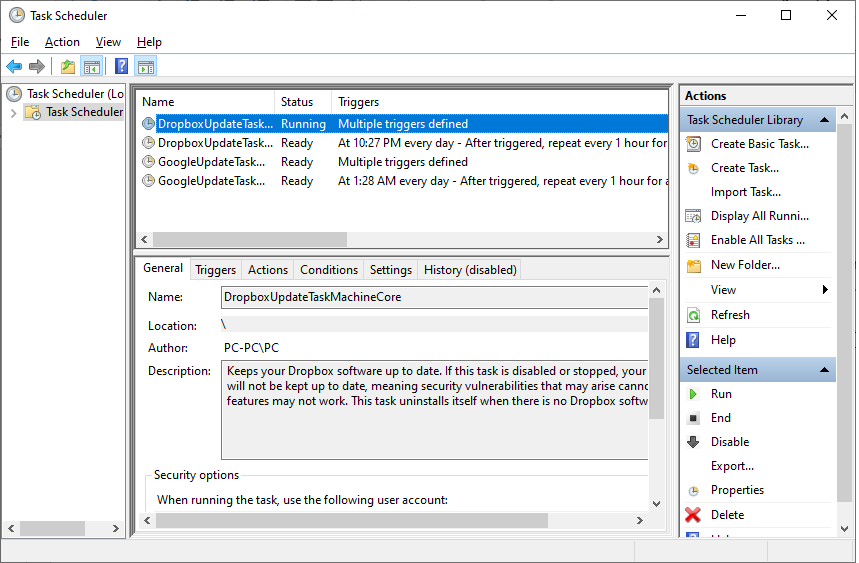Run URL in Windows Task Scheduler
In today’s hectic world, there are occasionally tasks that must be completed in a set length of time, such as every x minutes or hours for status updates, scheduled emails, or any other work that is crucial and should not be overlooked. This is where a feature called Windows Task Scheduler comes into play, helping to produce precise results.
The steps are as follows:
Step 1- Open Task Scheduler by Pressing the Windows + R keys to launch Run, type taskschd.msc, and then press enter.
or
Click on START and search for Task Scheduler.

Step 2- Click on Task Scheduler Library > Create Task
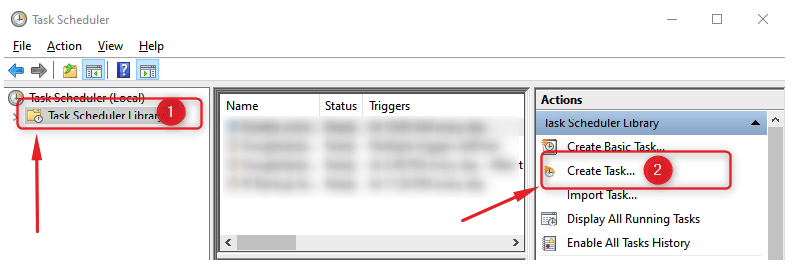
Step 3- General Details
- Enter some thought-provoking names.
- Choose the appropriate radio button.
- Click on OK button.
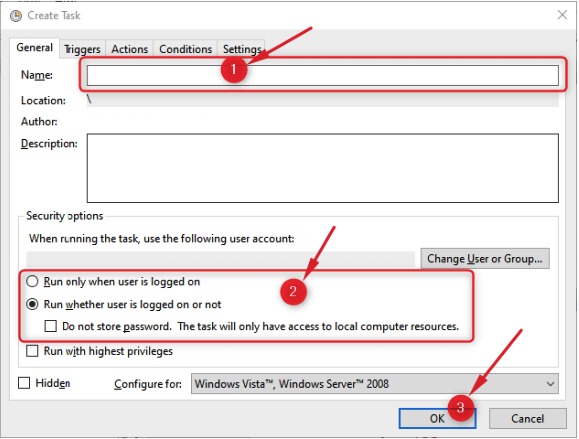
Step 4– Set the time when you wish to run or execute this scheduler right now.
Click on Trigger > New… and choose a time that suits your needs.
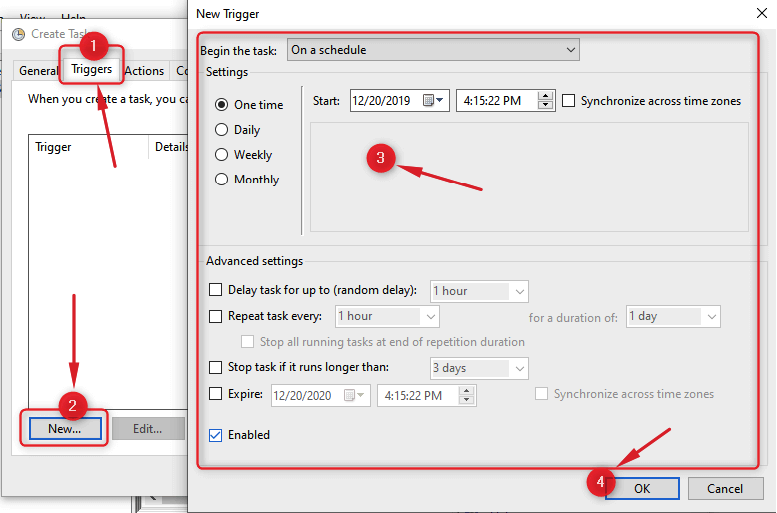
Step 5- Put the programme and URL you want to call in.
- Action:
Start a program - Program/script:
Set Google Chrome or Internet Explorer (.exe) path. - Arguments:
Enter URL to hit (For e.g. https://www.gleamsol.com) - Click on OK button.
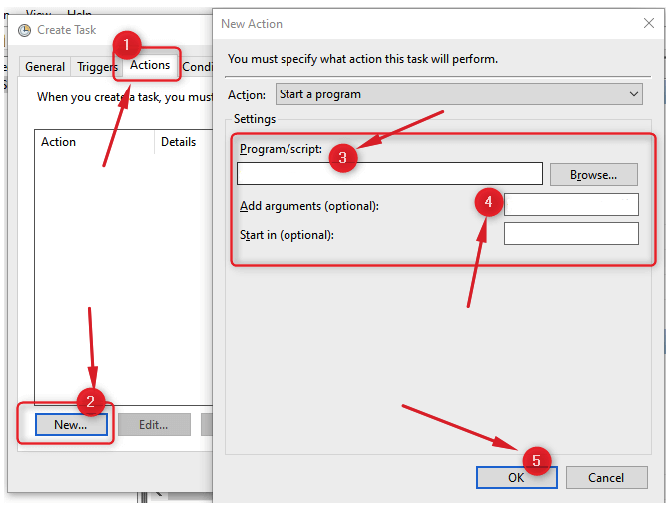
Al last, your URL will call at the predetermined time, and you can check the “Last Run Time” and “Last Run Result” to confirm.